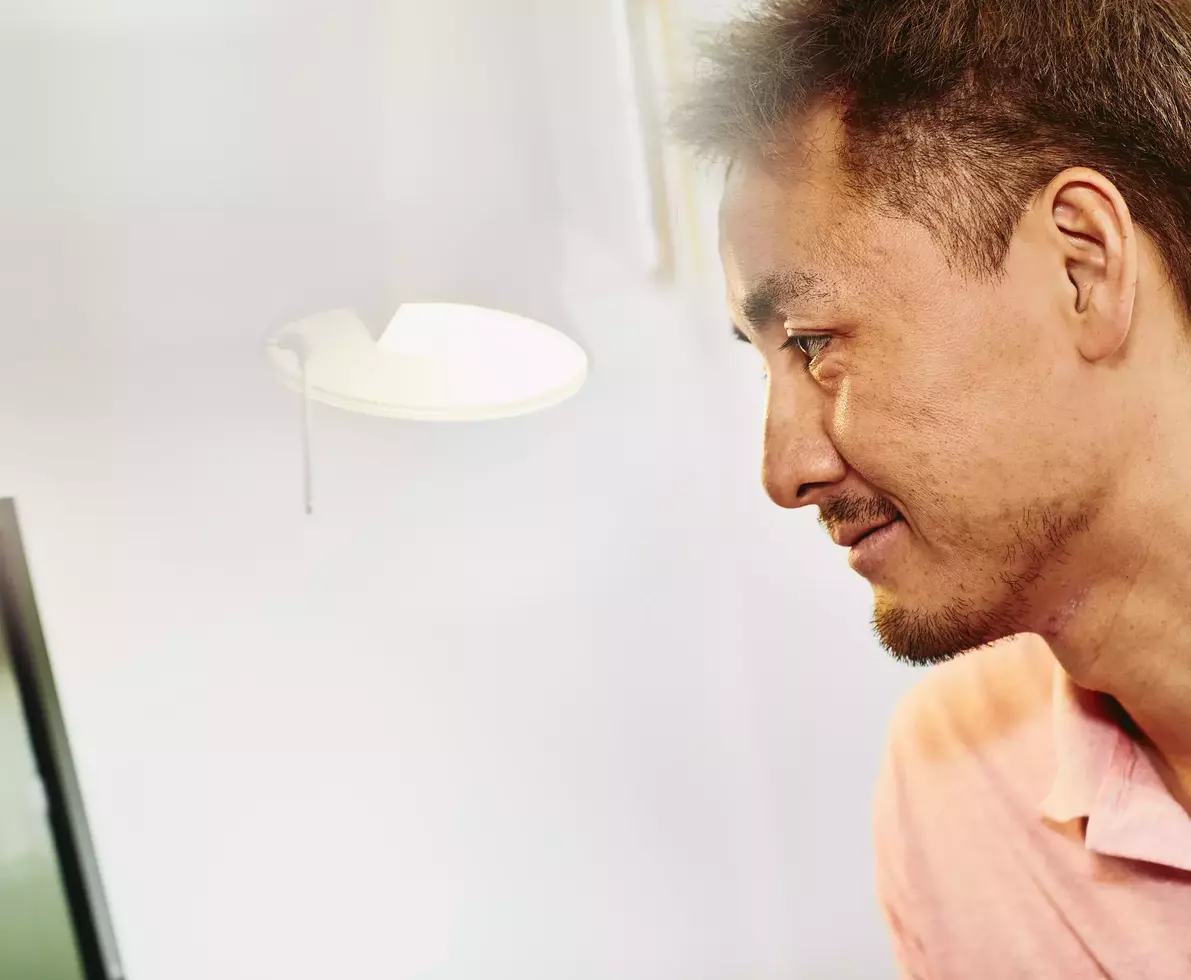how does my randstad web portal work?
my Randstad web portal is the platform you go to:
- add and save your hours worked as you go, then complete and submit at the end of the week
- view your active and past bookings
- add comments, expenses, allowances and photo attachments to your timesheet
- create your own password, and reset it whenever you need to
- enter and calculate kilometres travelled for travel allowances
- easily see when your timesheets have been approved
The web portal even talks to the mobile app, so if you’ve started a timesheet on your phone, you can complete it through your my Randstad web portal, and vice versa!
For more information, view our my Randstad app manual AUS or see our Frequently Asked Questions.
completing your timesheets.
You have two options to complete your timesheet:
- my Randstad app: log in via the my Randstad app on your phone, download it on your android or iPhone
- my Randstad web portal: log in via the my Randstad web portal on your desktop
frequently asked questions - my randstad web portal.
-
How do I get set up to use timesheets through my Randstad?
Your Randstad consultant will enable your access and let you know when you can get started using both the mobile app and timesheets through your my Randstad web portal.
-
How do I copy hours if I work the same shift on multiple days?
The 'Copy Shifts' feature is designed for you! Enter your first shift, then click the 'Copy' button to choose which days of the week to automatically copy your shifts to.
-
How do I add a timesheet if there aren’t any in my 'To Do' list on the my Randstad portal?
If your 'To Do' screen doesn’t have any timesheets, click 'CREATE TIMESHEET' in the top right hand corner of the screen, then choose the booking and week that your timesheet is for.
-
How do I add a shift if I’ve worked twice in one day?
By default, the timesheet displays a single shift per day. If you’ve worked a second shift on one day, click on the add shift button, select the day to which you’re adding the shift, then enter your start, finish, and break times as normal. Once saved, the additional shift will display as a separate row in the shifts section of the timesheet details screen.
-
How do I change something on my timesheet once it’s been submitted?
As long as your timesheet hasn’t been approved, you can recall it to make changes. Go to your 'Submitted' list, locate and open the timesheet you want to edit and click 'Recall Timesheet'. This returns the timesheet to your 'To Do' list. If the timesheet has been already been approved, contact your Randstad consultant for assistance.
-
How do I add supporting information (e.g. receipts) to my timesheet?
You’ll need to have the document on your computer to add it through the portal. Click on the attachments tab, then select the add attachments button. This will prompt you to select the file to upload from your computer and attach it to your timesheet.
-
How do I delete a day from my timesheet if I didn’t work it?
For days that you’re not working, for example public holidays, you won’t need to delete anything from your timesheet. Just don’t enter any hours for that day. If you’ve accidentally saved shift hours on a day that you didn’t work, click on the clear button to the far right of that day’s shift information.
-
How do I reset my password?
You can reset your password any time, through either the my Randstad app or the my Randstad web portal. Simply click on the “forgot your password” link on the login page and follow the steps to receive a new password.
frequently asked questions - my randstad app.
-
There are multiple Randstad apps on the Play Store! Which one do I download?
In both the Apple Store and the Play Store, the correct app to download will be called "my Randstad".
-
The my Randstad app I have on my phone is not opening anymore. What should I do?
Please download the new my Randstad app. The new app have a completely refreshed user interface and be more intuitive for talent. This new app also make it easier for your talent to submit timesheets, indicate their availability for shifts and receive payslips.
-
How do I access my previous payslip when the old app is no longer available?
The best thing for you to do is to access the my Randstad web portal which will have all your past bookings, payslips and more. You can access this by going to this link.
-
The new app doesn't show any of my claimed shifts.
We will be introducing a new shifts module to the app soon.
-
How do I register on the app?
If you’re a new contractor at Randstad, you will receive an email inviting you to download the app and create a password. Follow the instructions in the email to complete your password and activate your account. You can use your current login details to register on the new app if you're an existing contractor. If you haven't received the invitation email, please contact your Randstad consultant.
-
How do I submit a new timesheet?
Navigate to the timesheets' module on the new app and tap "add timesheet". This will prompt you to select which booking you'd like to submit a timesheet for, and then indicate a weekly period that this timesheet falls under.
The app will display any timesheets you have already started working on or the next timesheet in your queue if you submit them via the portal. If you’re a first-time user, there may be no timesheets waiting in your queue if you have not done any Randstad timesheets before.
If that is the case, click the “add timesheet” button in the app to add a timesheet. From here, you can tap into each day and indicate your start and end times for each shift. You'll also have the option to copy these times to other days of the week.
-
Can I edit timesheets after I've submitted them?
Yes, as long as it wasn't approved yet. Suppose you have submitted a timesheet and would like to make additional changes before approval. In that case, you can tap the "recall" button to change the status of your timesheet. You can then make changes as you see fit and tap "submit" when ready to submit it for approval.
Please note that you cannot edit your timesheets after they have been approved. Please get in touch with your Randstad consultant or the Contracts Admin team for assistance if you need to edit your timesheet after approval.
-
How do I enter allowances into my timesheet details?
As you're adding your timesheet details, you'll also have the option to add any allowances. Simply tap the "add allowance" button and indicate what type of allowance it is from a preset of dropdown options and what date it applies to. Be sure to add the quantity of allowances and also any additional comments as you see fit.
-
How do I enter expenses into my timesheet details?
As you're adding your timesheet details, you'll also have the option to add any expenses. Simply tap the "add expense" button and indicate what type of expense it is from a preset of dropdown options and what purchase date it applies to. You will also need to indicate the cost in terms of price and GST. You will need to attach a copy of the receipt/tax invoice before you can successfully submit the expense. Expenses will not be processed without a receipt.
-
Can I apply for leave on the new app?
Currently, this feature is unavailable on the mobile app. If you would like to apply for leave, the best thing to do is access the module from the web app by going to this link.
find out more
about approving timesheets here.